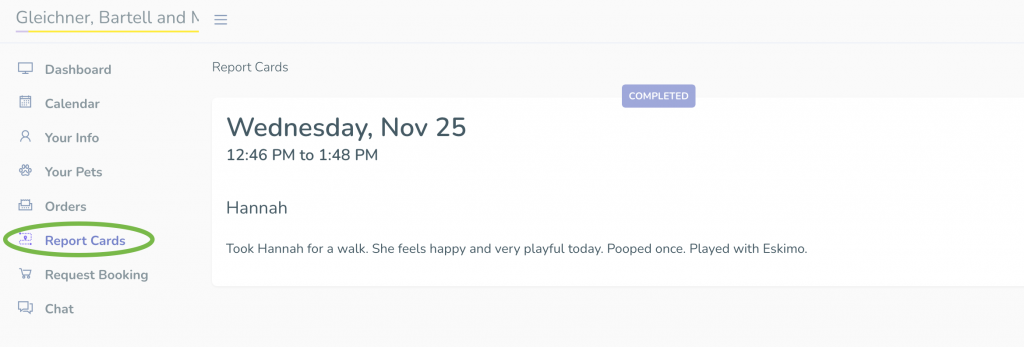Customer Login
Once the profile is created, clients can log into their account on your Doxford webpage (see the screenshot below) or directly at https://doxford.net/customer/login.
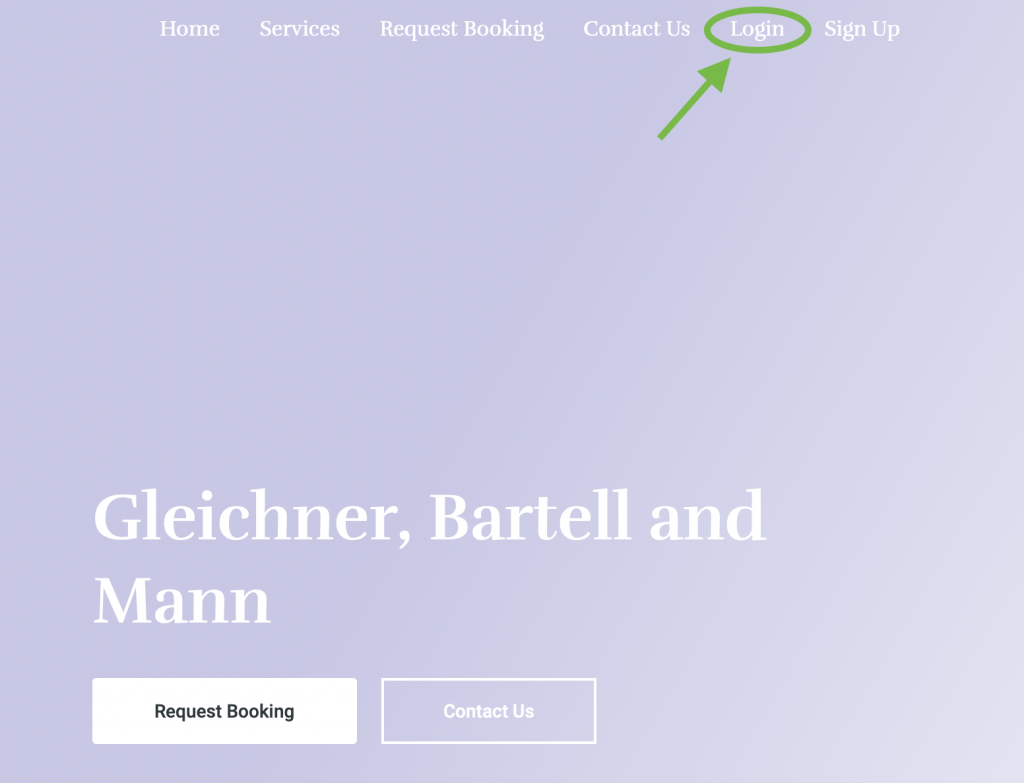
Customer Personal Profile
- Customers can see and edit their personal data:
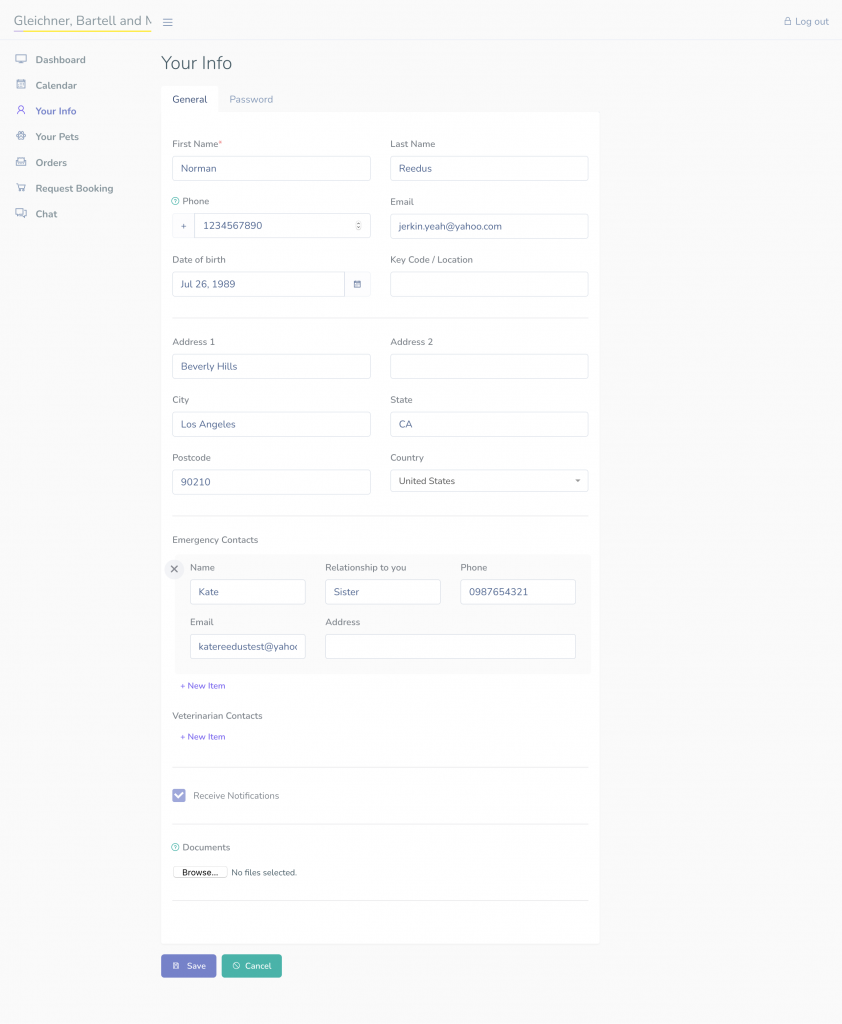
- Clients can see and edit their pets’ info:
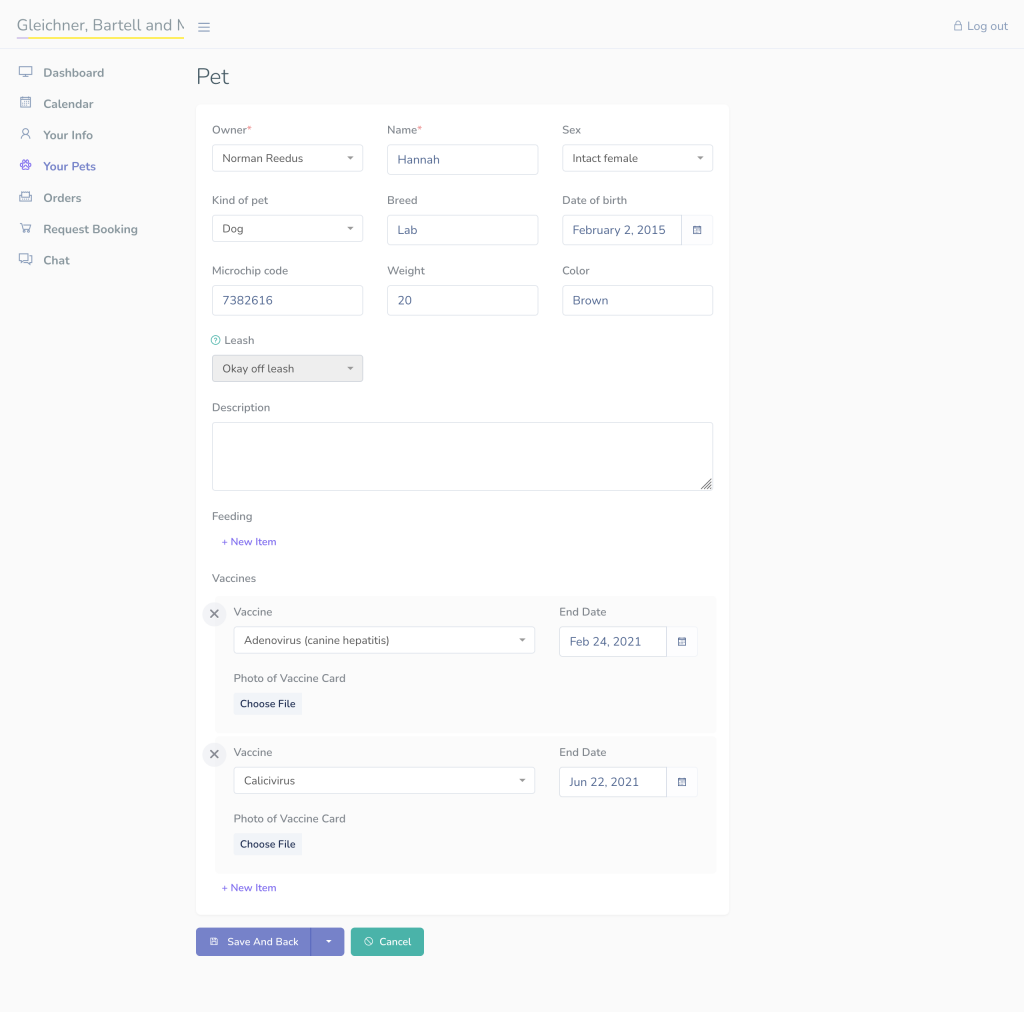
- Customers can check their upcoming appointments either in the calendar or in the list of orders (in the left sidebar).
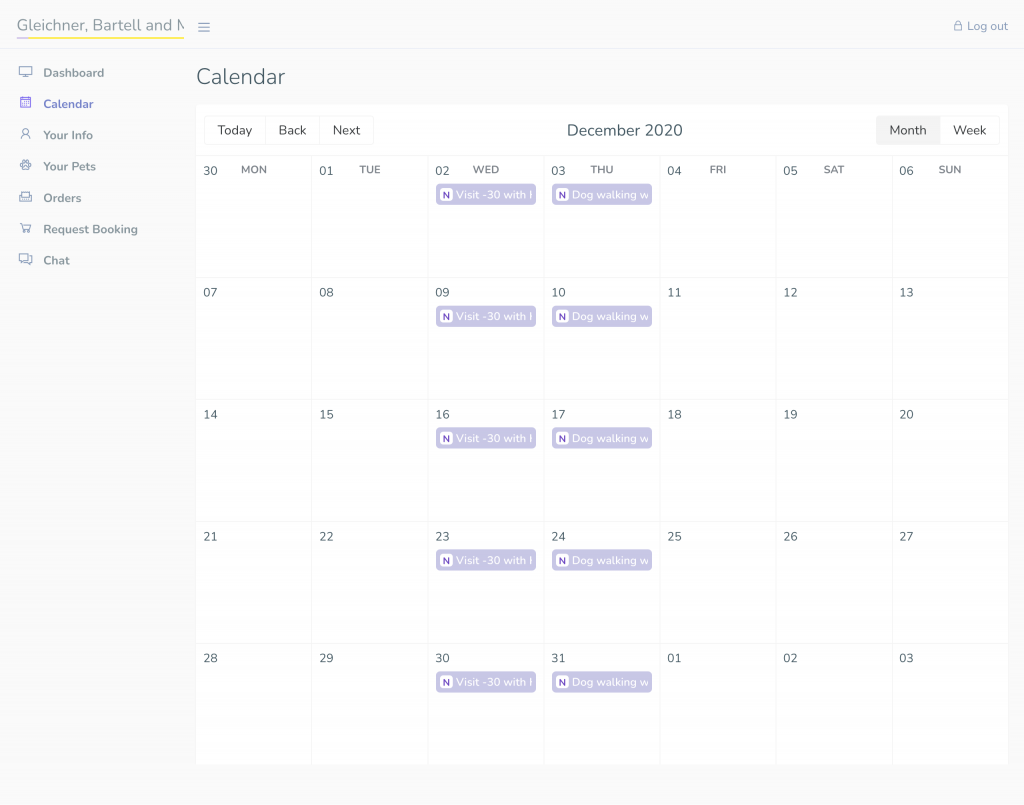
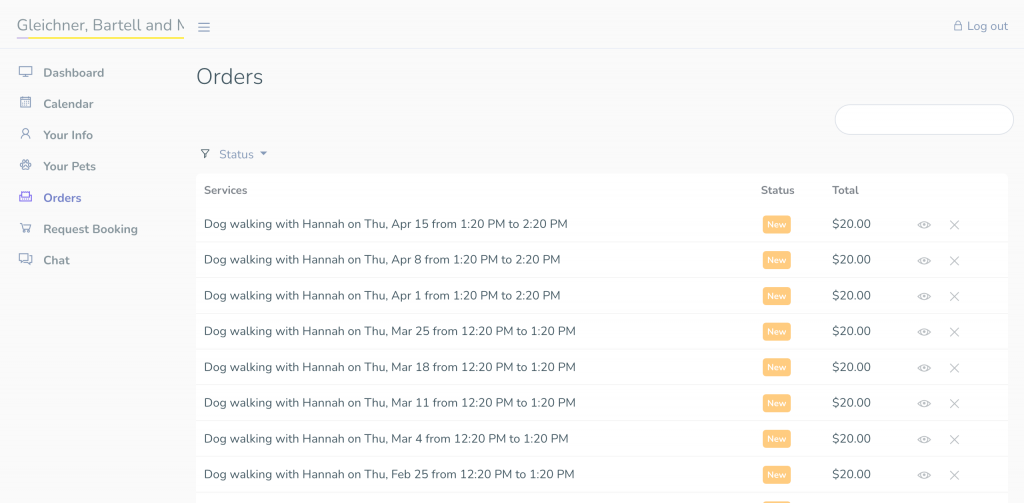
- Clients can book an appointment by clicking the ‘Request Booking’ button in the left sidebar menu. They’ll be redirected to your Doxford webpage booking tool.
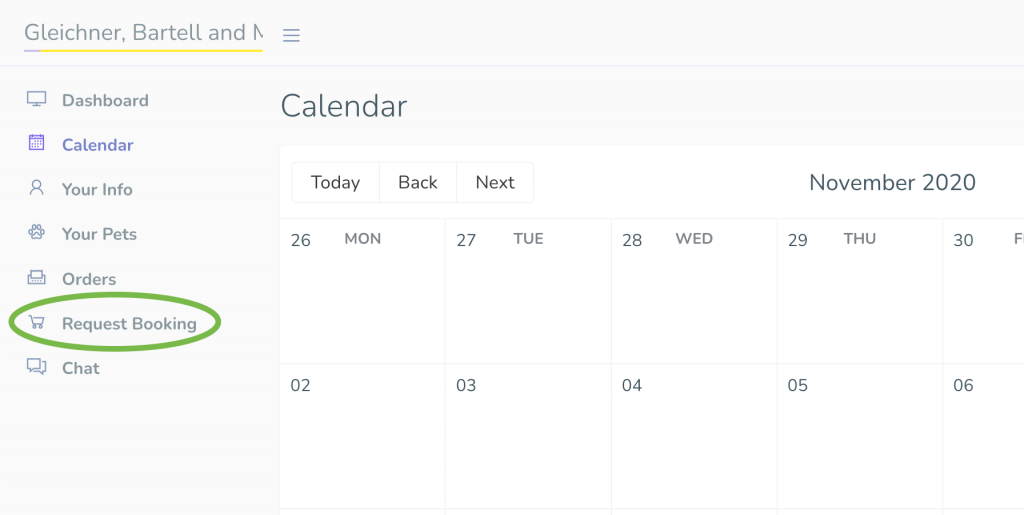
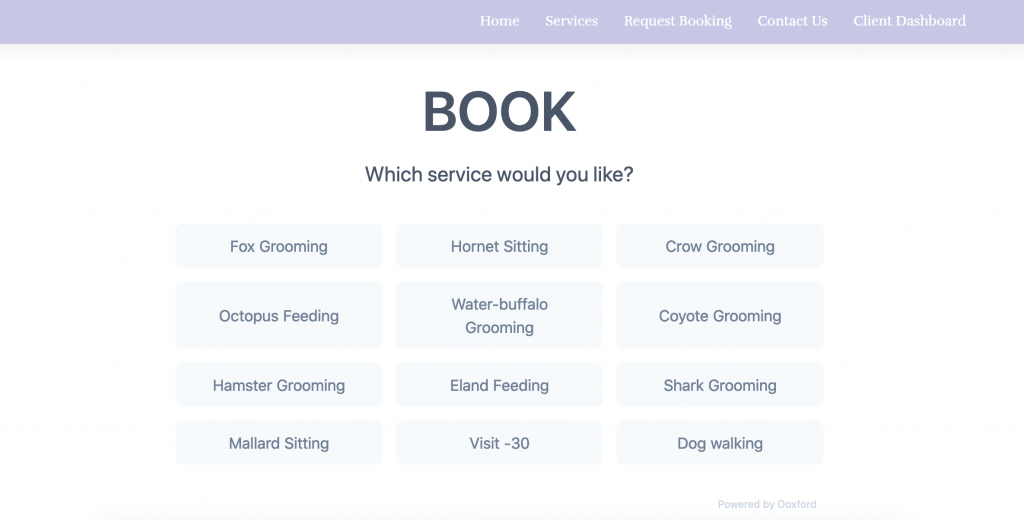
Client Profile Settings
You can enable/disable report cards and chat for your clients by selecting ‘Settings’ -> ‘General’ in the left sidebar menu. There you need to click the ‘Client Portal’ tab. Tick Yes or No next to an option. That will/won’t allow clients see the report cards or contact you via chat.
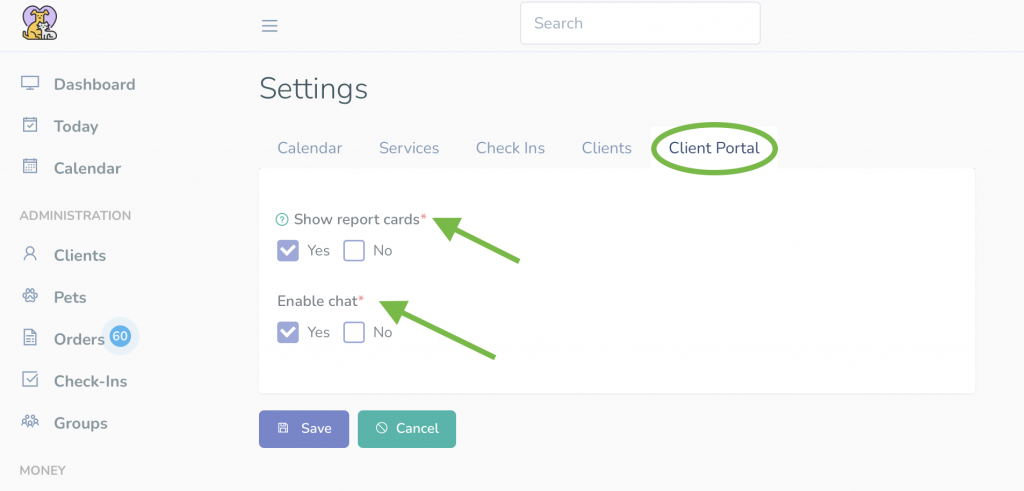
- If the option’s enabled, customers can contact you via chat (‘Chat’ button in the left sidebar menu).
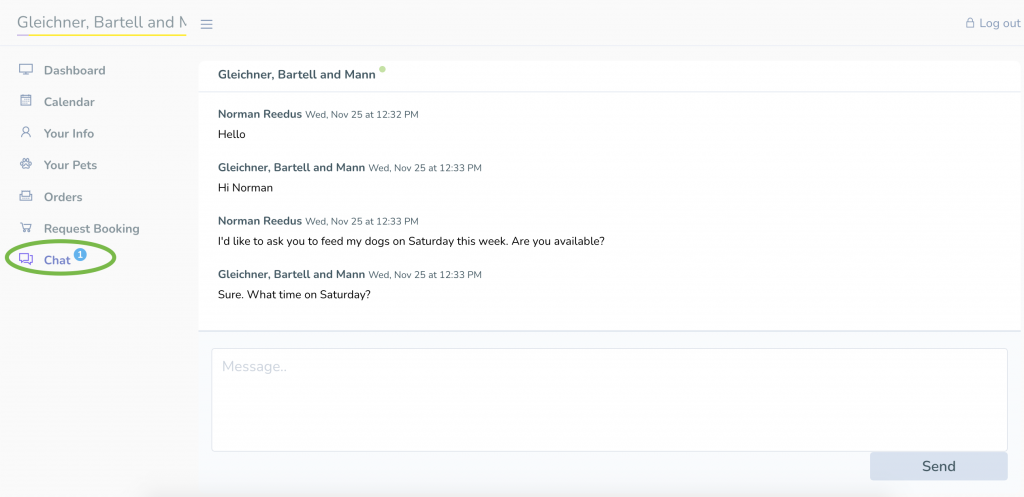
- If the option is enabled, your clients will see report cards (that are made of check-ins). To reach them, they need to click the ‘Report Cards’ button in the left sidebar menu.